Appearance
How to use Quick AutoFill
This guide describes what is Quick AutoFill, why it is useful and how to use it effectively.
Why use Quick AutoFill
With Quick AutoFill, you can fill out login forms in one second.
Quick AutoFill shows relevant credentials right above your keyboard, on the QuickType bar:
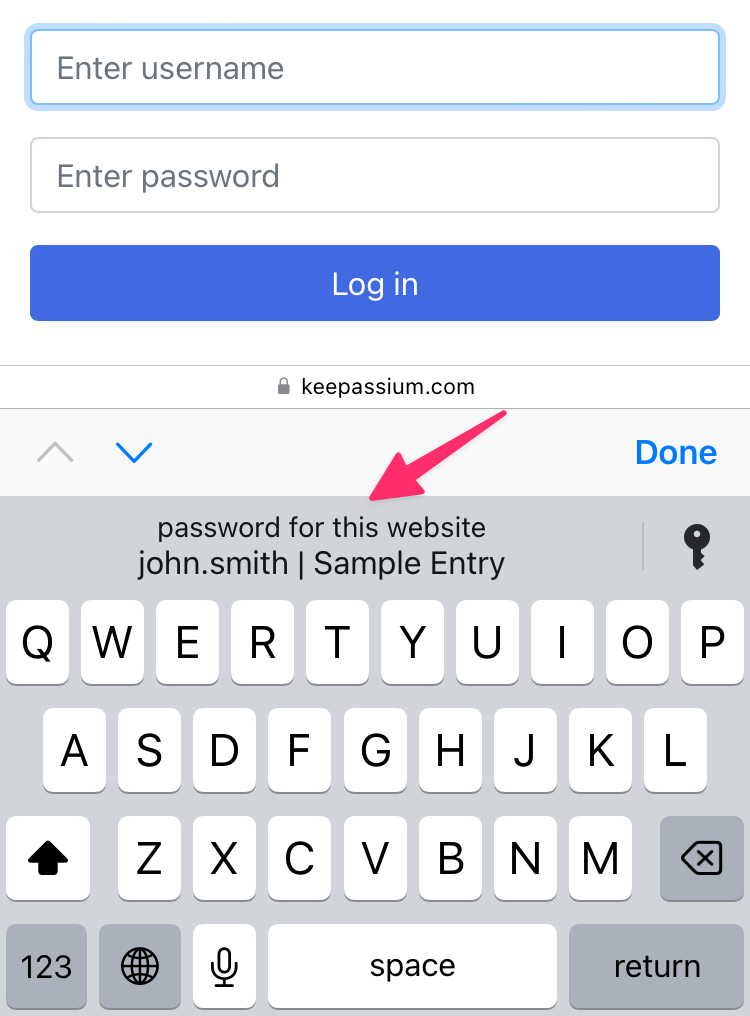
Once you tap the username, the system will check your identity with Face ID or Touch ID and then fill out the form.
If your database is locked or not available, the system will show the full KeePassium AutoFill popup. You can also open it manually by tapping the button at the right.
Initial Setup
There are three steps to activate Quick AutoFill:
- Activate AutoFill in device settings (iOS guide), macOS guide)
- Open KeePassium settings → Password AutoFill → turn on Quick AutoFill
- Finally, open your database.
Quick AutoFill in apps
For the moment, Quick AutoFill works only with web pages. Support for apps is coming in one of the future updates.
How it works
Behind the scenes, the system maintains an internal list of usernames and URLs they correspond to. Importantly, this list does not contain any passwords — these remain in your KeePassium database.
When you open a database, KeePassium will find entries that contain any URL address and will share the following data with the system:
- Username for that entry (if there is no username, the entry will be skipped)
- Any URL addresses found in the entry
- Information to help find the entry later:
- Entry's unique identifier (UUID)
- Database file name
- Database storage location (such as local storage, iCloud Drive, Dropbox, etc. File path is not shared.)
Later on, when you tap the username in the QuickType bar:
- The system launches KeePassium AutoFill module, but does not show it on the screen.
- The AutoFill module receives the webpage URL, the username you selected, and other information about the entry (the information that was previously saved).
- Based on that information, the AutoFill:
- Finds and loads the appropriate database
- Finds the required entry
- Returns entry's password to the system.
- If the entry contains an OTP code, KeePassium can copy it to clipboard for your convenience
If something goes wrong and KeePassium cannot load the database or find the entry, the system will show the full AutoFill popup so you can find the entry manually.
Troubleshooting
Browser support
Quick AutoFill works only in browsers that integrate with the system-wide Password AutoFill framework. For the moment, Safari is the only browser that supports Quick AutoFill.
The best available option is to leave feedback to the makers of your favorite browser:
- Firefox: Add support for Apple's AutoFill system on Mac
- To support the request, click "Thumbs up" in the top post.
- Chrome: macOS system-wide Autofill support by Chrome & Chrome Passwords
- To support the request, click "I have the same question"
Out of sync
Due to the technical limitations, system's list might get out of sync with your database. As a result, you might see duplicate or outdated entries. In some cases, when you tap an outdated username, KeePassium would insert the current username and password instead.
The best solution is to reset system's username list:
- Open KeePassium settings → Password AutoFill
- Turn off Quick AutoFill. This clears the system's cached usernames.
- Turn Quick AutoFill back on
Once you open your database, KeePassium will re-populate the system's username storage and Quick AutoFill will work again.
Slow reaction
When you select the username, KeePassium remains invisible but does all the usual heavy lifting: fetches the database (possibly from a cloud storage), decrypts and parses the file.
For some files, this process can take a long time — but in Quick AutoFill mode KeePassium cannot show any progress bar.
If you prefer to have some visual feedback, tap the button to open the full AutoFill popup.

